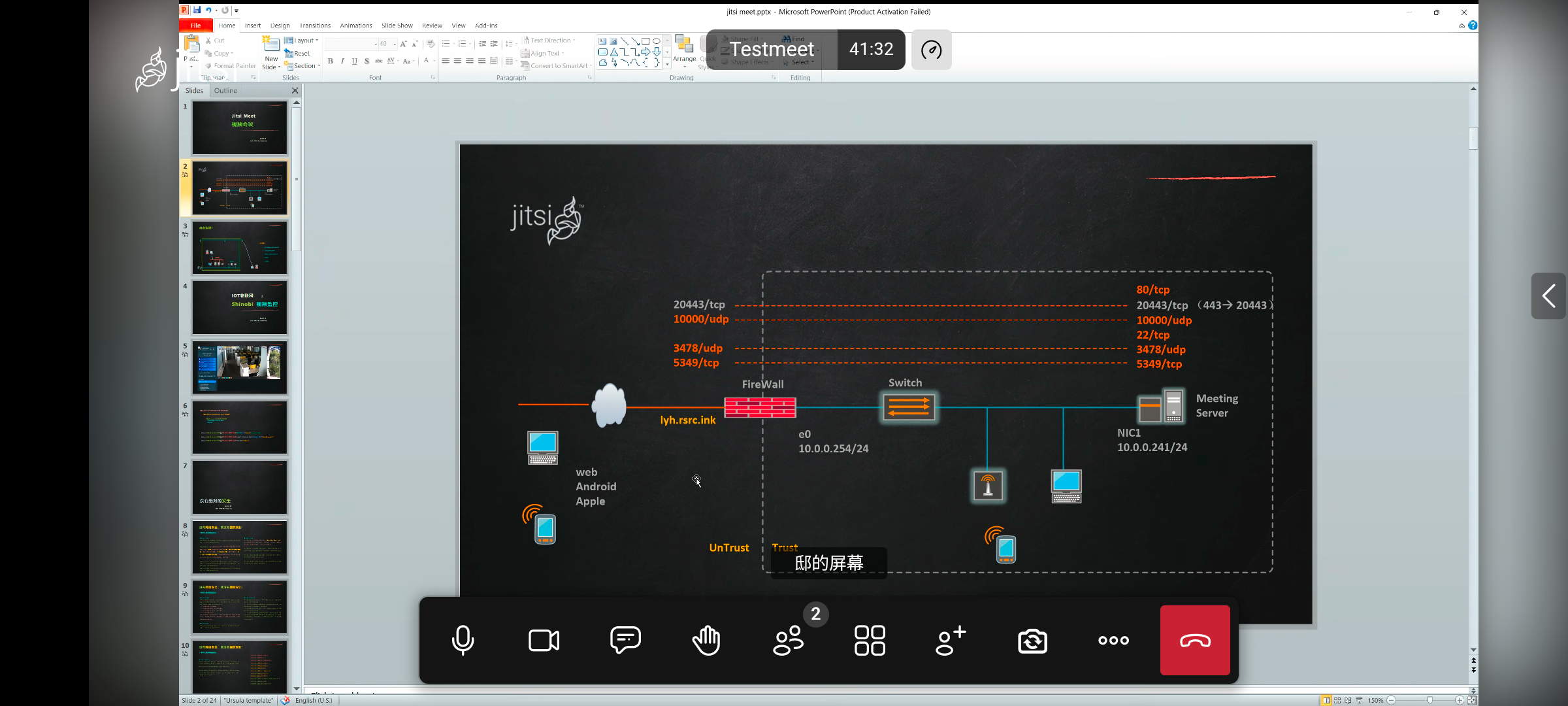Jitsi meet 应用
目录:
客户端下载:
注: 局域网用户及互联网用户均通过域名 lyh.rsrc.ink进行访问
如图,Jitsi服务端口TCP 443修改为20443并映射至公网端口 20443;
服务端口 UDP/10000、UDP/3478、TCP/5349,映射至公网;
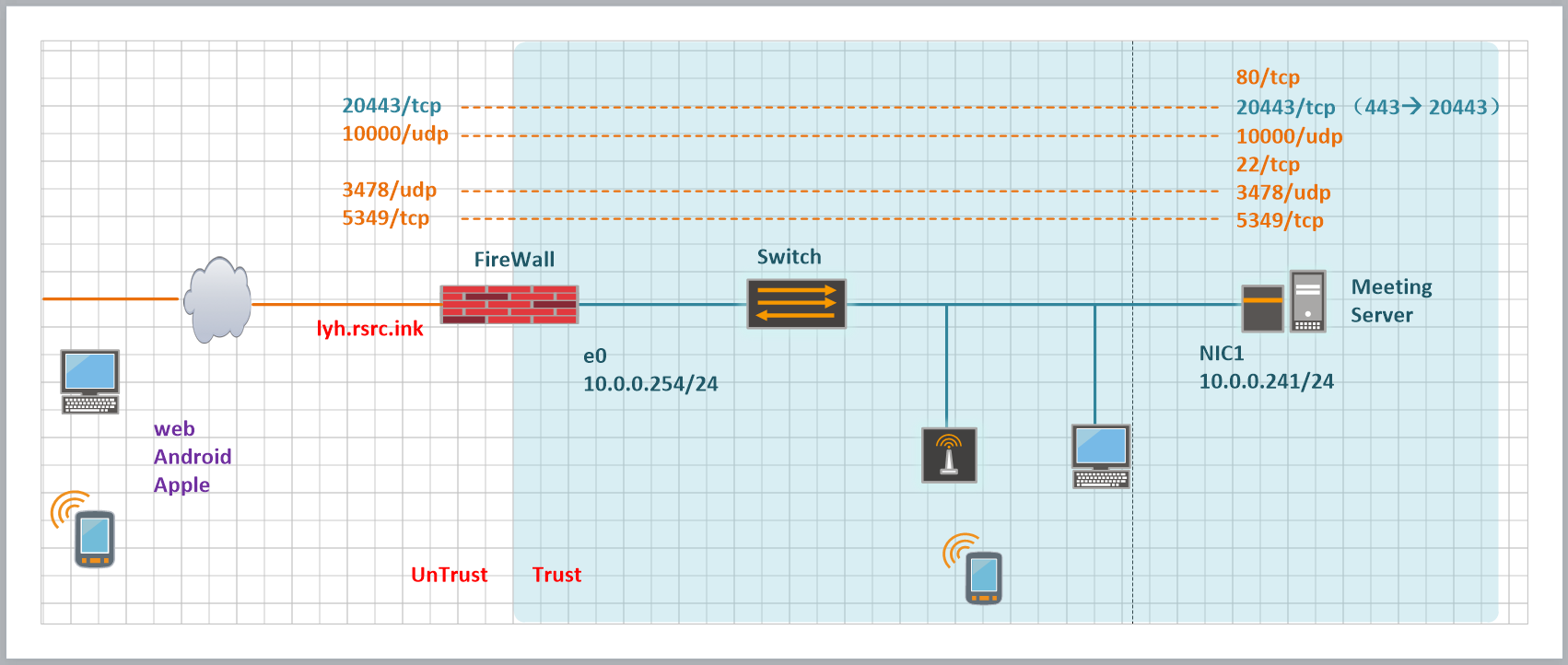
…………………………………………………….
1、防火墙端口映射配置示例:
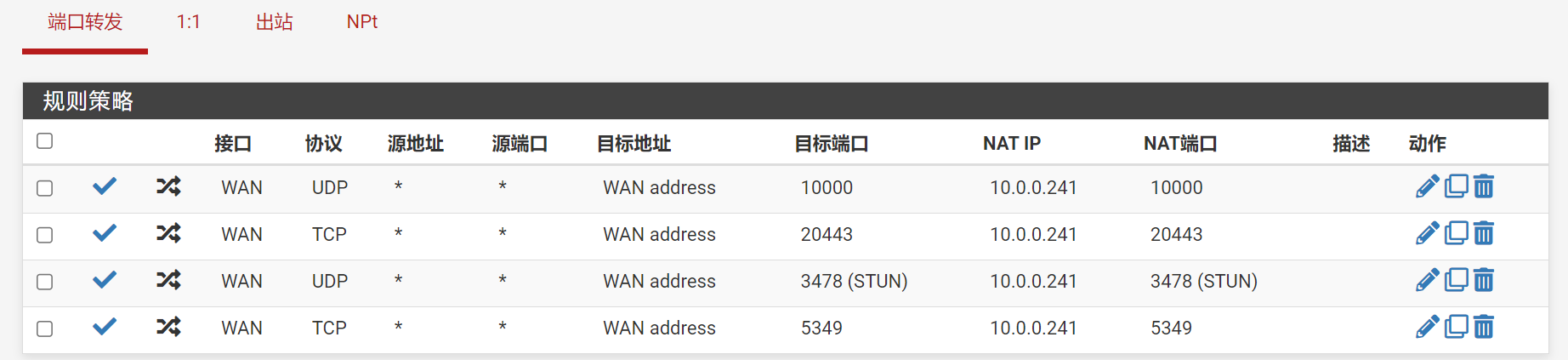
……………………
NAT转换条目中均配置NAT回流,如下图:

……………………
山石/H3C/思科等设备端口映射配置参考:
…………………………………………………….
2、修改jitsi meet 本地服务端口.
vi /etc/nginx/sites-enabled/lyh.rsrc.ink.conf
……………………
添加端口由”443″更改为 ”20443“
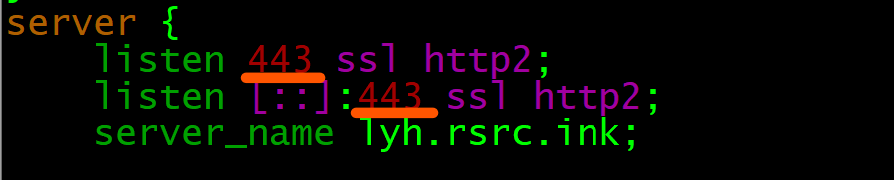

……………………
编辑 /etc/jitsi/meet/ 路径下 lyh.rsrc.ink-config.js 配置文件
vi /etc/jitsi/meet/lyh.rsrc.ink-config.js
……………………
为url 链接 https://lyh.rsrc.ink 添加端口 ”20443“
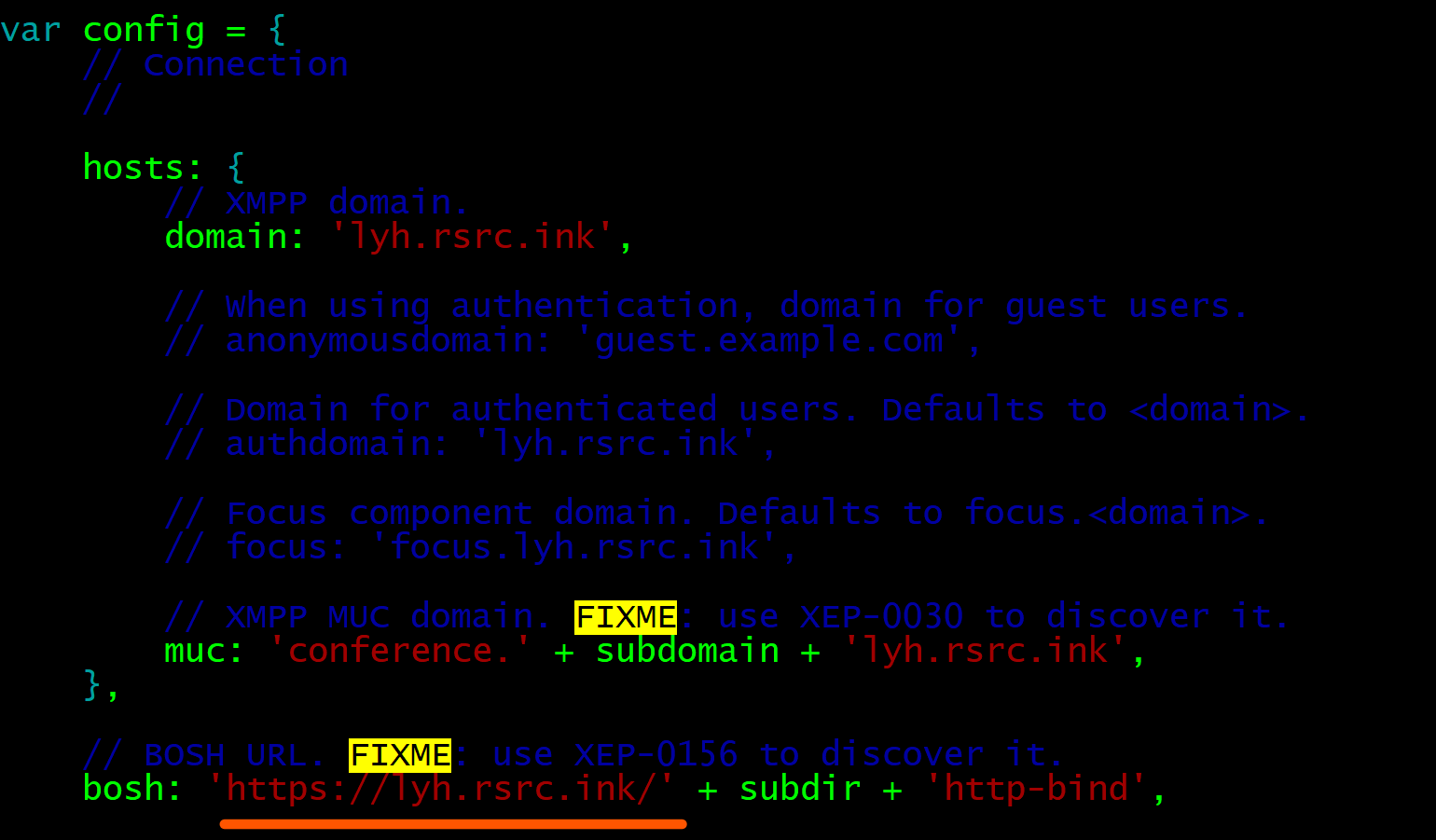
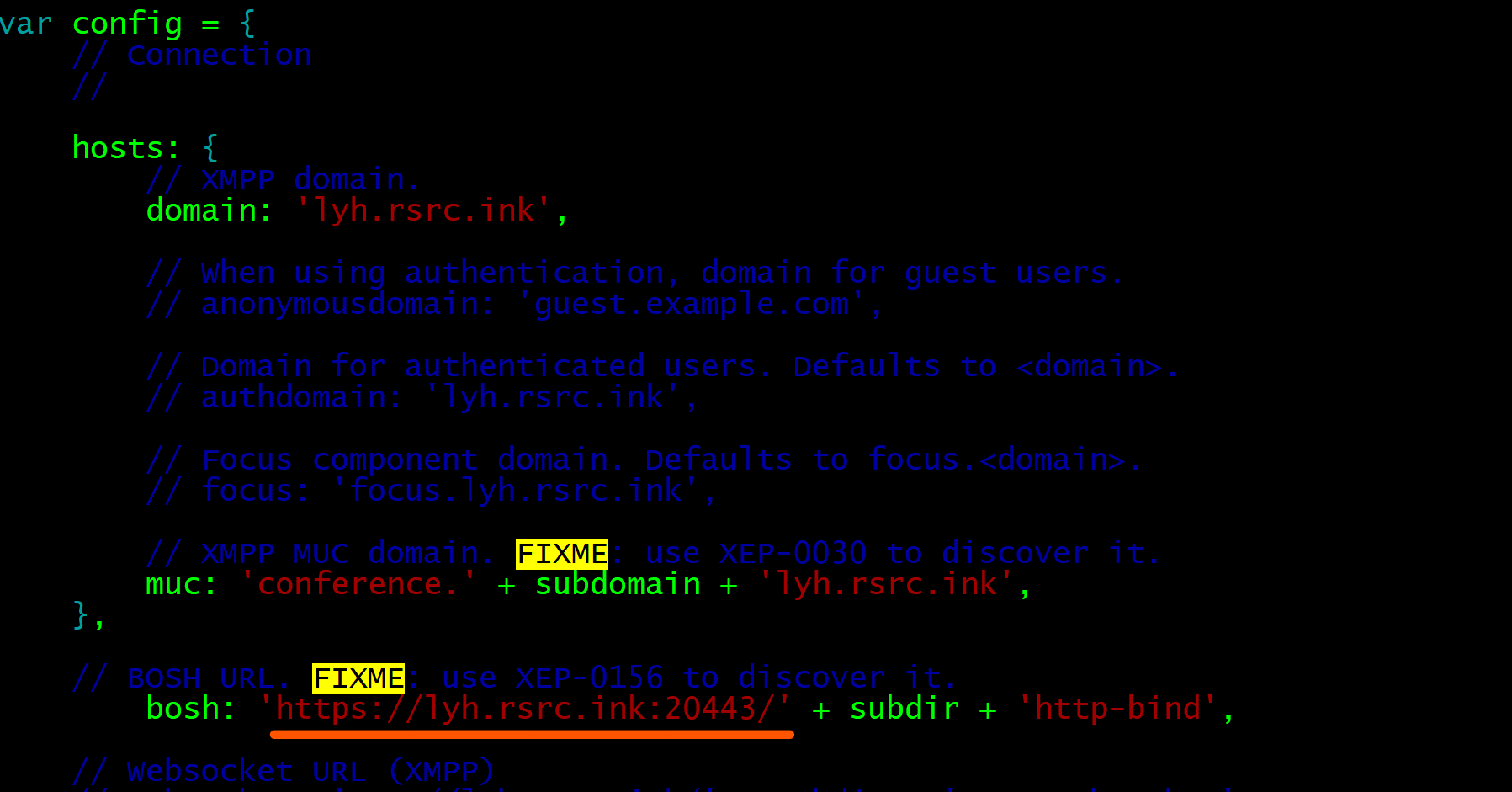
…………………………………………………….
3、添加认证配置
访客创建会议室需进行认证
修改认证配置文件 /etc/prosody/conf.avail/lyh.rsrc.ink.cfg.lua
vi /etc/prosody/conf.avail/lyh.rsrc.ink.cfg.lua
………………………………

将 authentication = “jitsi-anonymous” 修改为 authentication = “internal_plain”

………………………………
允许匿名用户加入由经过身份验证的用户创建的会议室
文件尾部添加如下配置:
VirtualHost "guest.lyh.rsrc.ink"
authentication = "anonymous"
c2s_require_encryption = false
…………………………………………………….
4、添加匿名用户配置
通告未经身份验证的访客的内部主机名
修改配置文件/etc/jitsi/meet/lyh.rsrc.ink-config.js
vi /etc/jitsi/meet/lyh.rsrc.ink-config.js

将 “// anonymousdomain: ‘guest.example.com’, ” 注释符 “//”删除,
并更改内容为 “anonymousdomain: ‘guest.lyh.rsrc.ink’,”
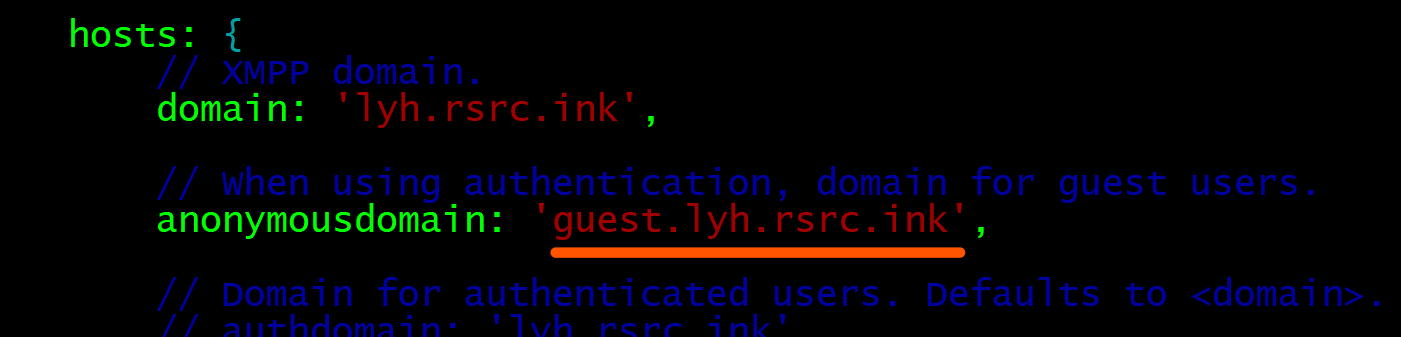
……………………………
5、配置jitsi 用户认证,指向本地认证服务
在/etc/jitsi/jicofo/ 路径下 ,创建 sip-communicator.properties 文件
vi /etc/jitsi/jicofo/sip-communicator.properties
添加以下配置:
org.jitsi.jicofo.auth.URL=XMPP:lyh.rsrc.ink
…………………………………………………….
6、创建用户
创建用户”dzq” 密码”dzq123456″
prosodyctl register dzq lyh.rsrc.ink dzq123456
重启服务或 reboot重启系统
systemctl restart prosody.service
systemctl restart jicofo.service
systemctl restart jitsi-videobridge2.service
…………………………………………………….
7、创建会议
访问jitsi ” https://lyh.rsrc.ink:20443″
输入要创建的会议室名称,点击“开始会议”
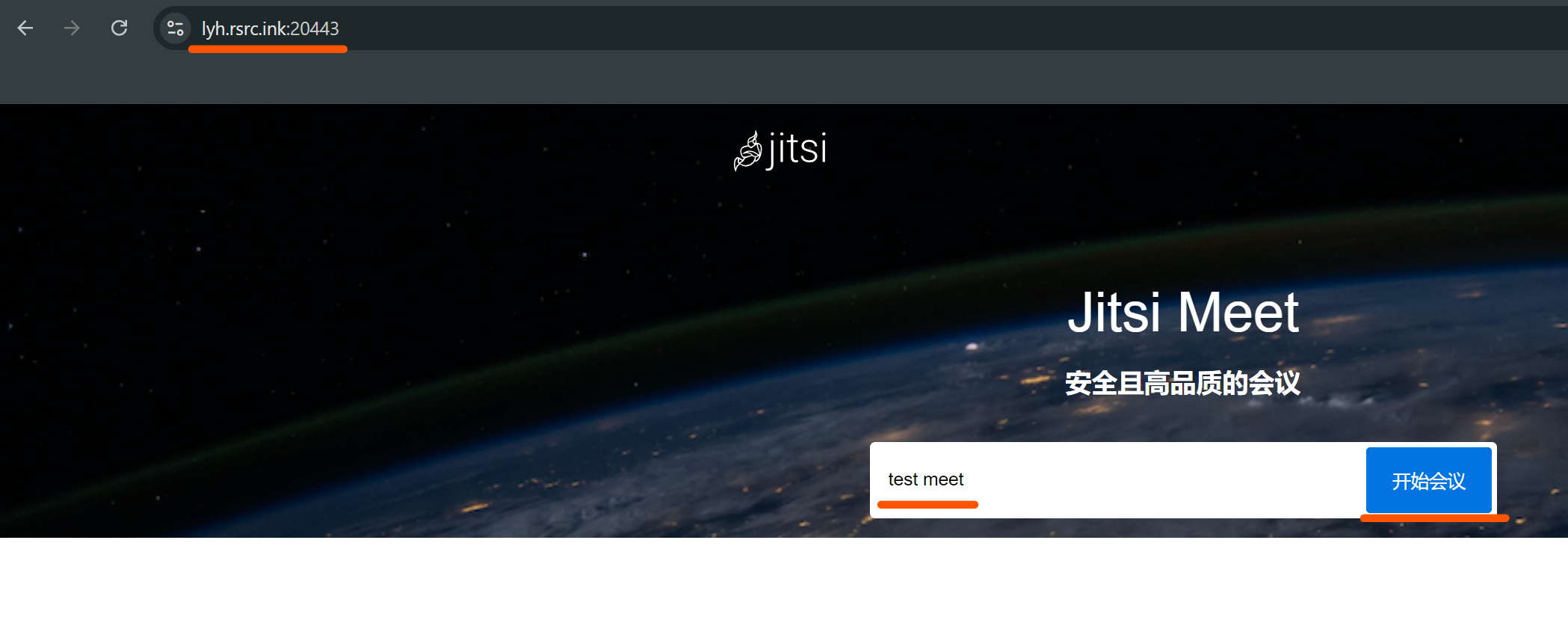
…………………………………………………….
允许访问“麦克风”
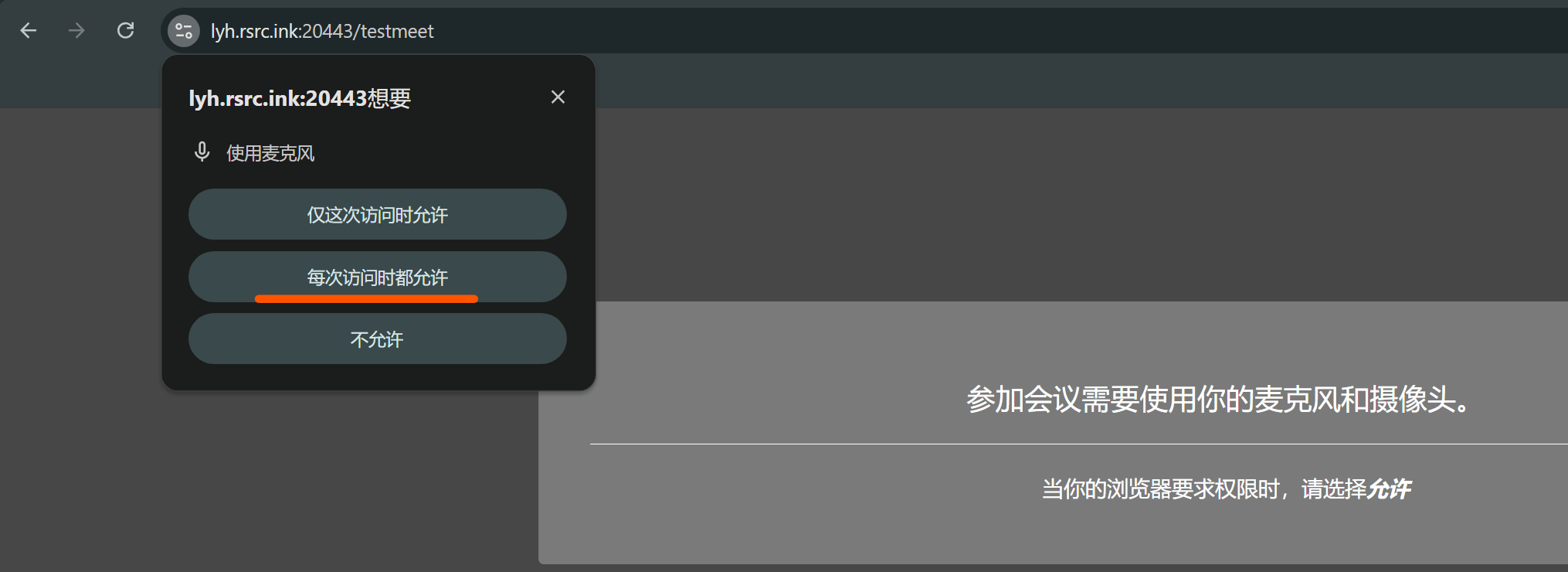
…………………………………………………….
输入在参会人员在会议中要显示的名称,点击加入会议.
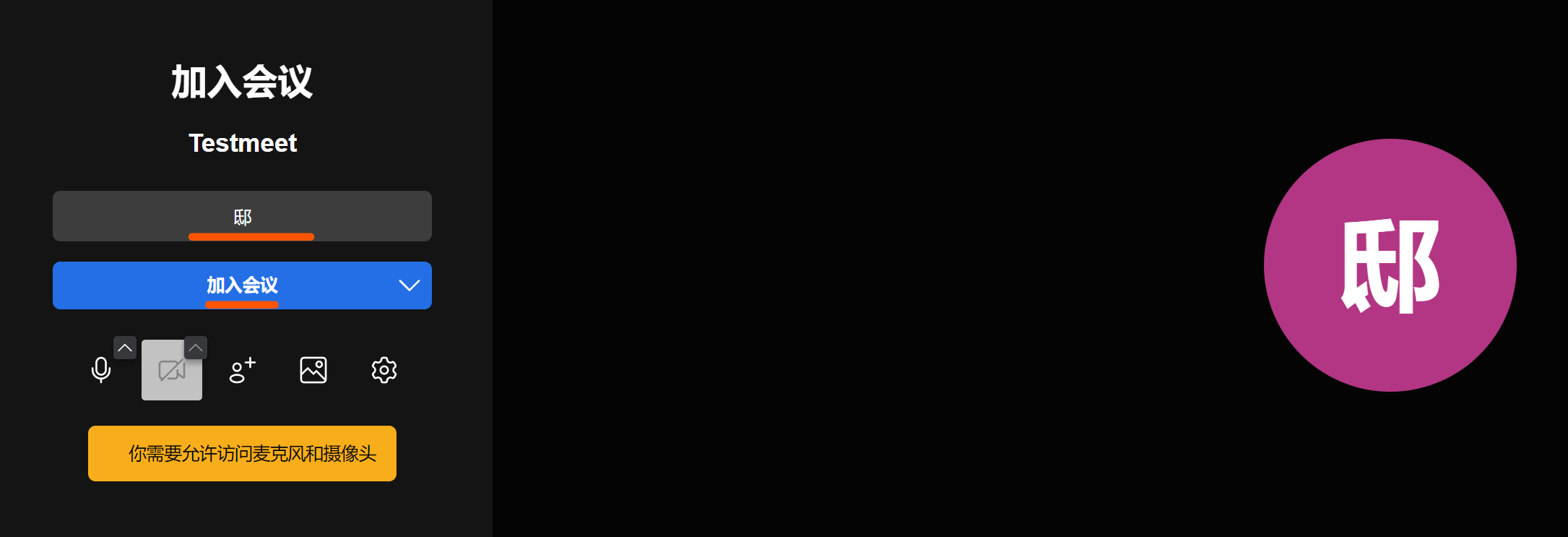
…………………………………………………….
点击“我是主持人” 以进行身份验证.
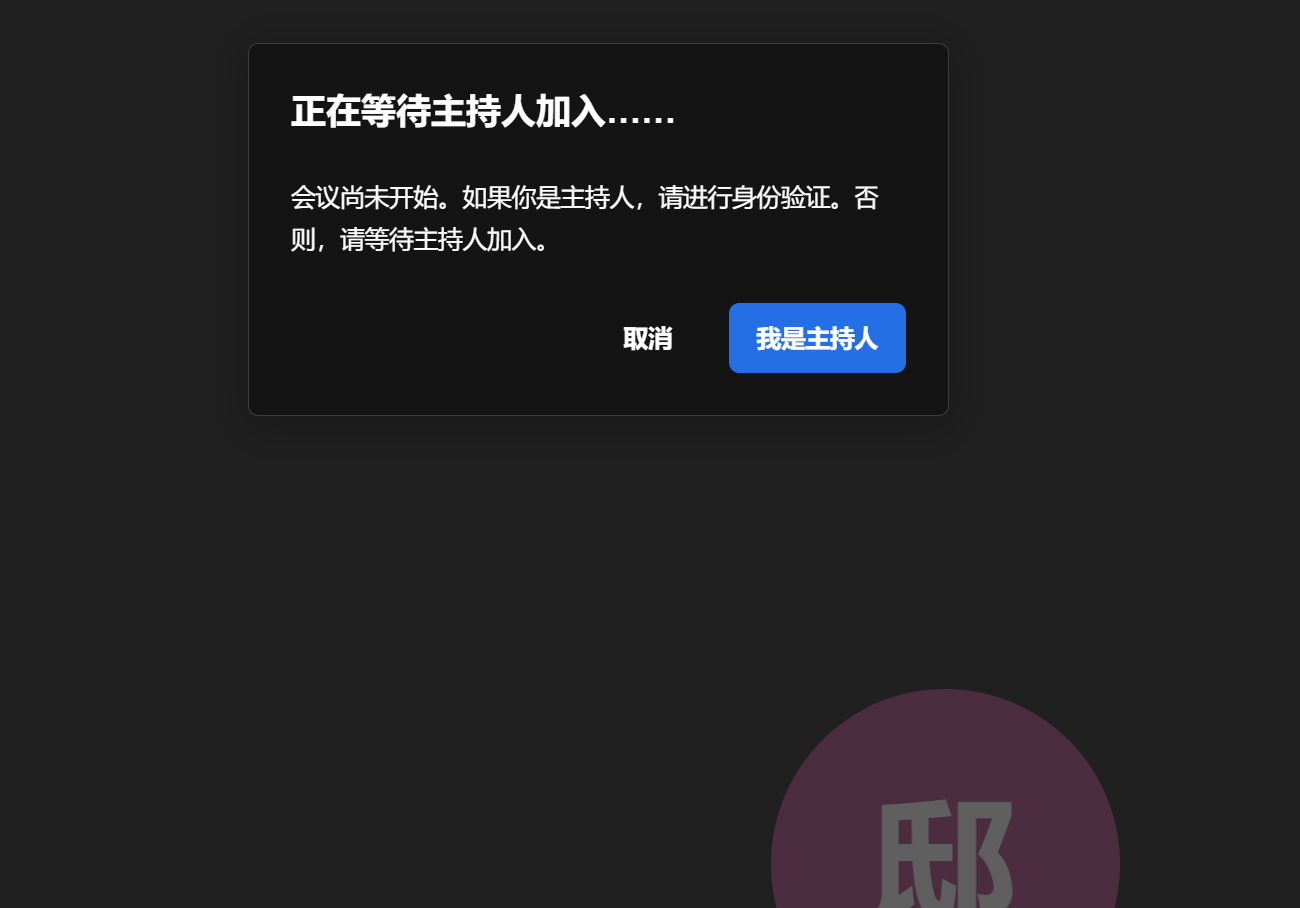
…………………………………………………….
输入 ”用户名/密码“ 后,点击“登录”以创建会议.
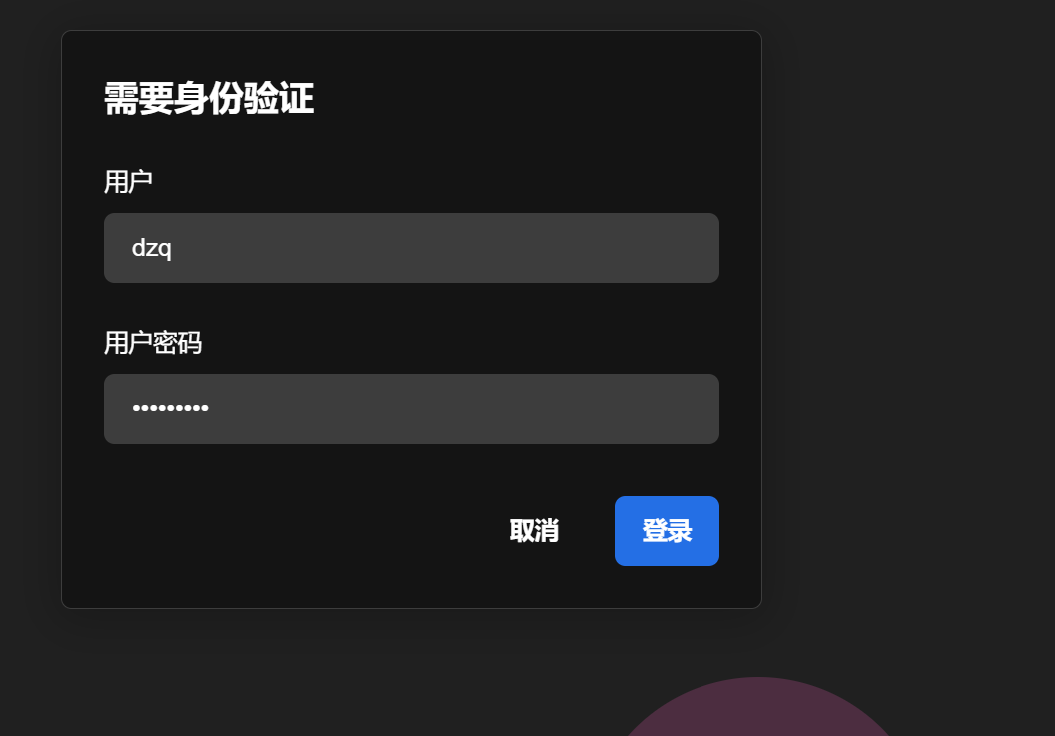
…………………………………………………….
会议创建成功
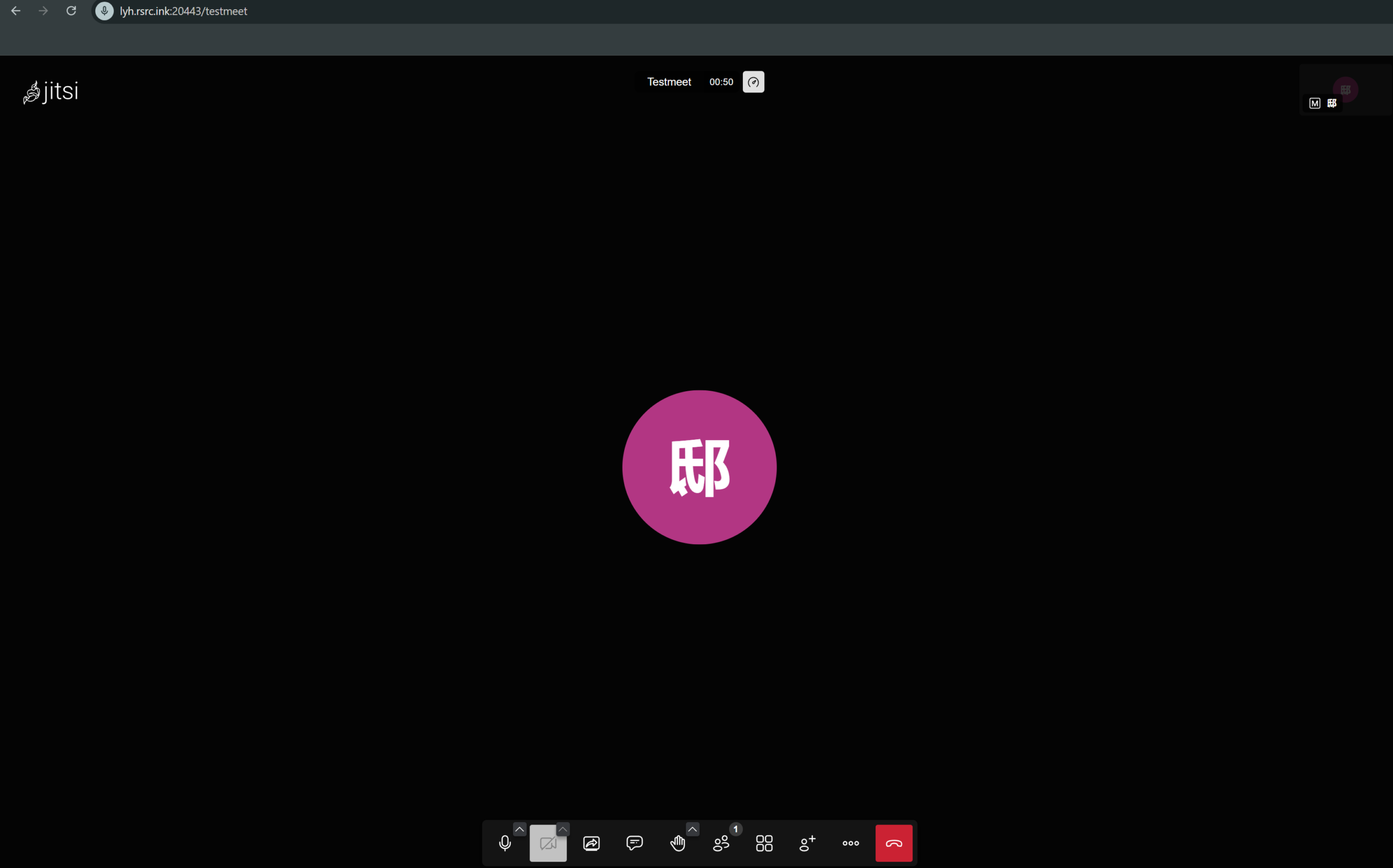
…………………………………………………….
8、为会议室设置 密码
点击安全选项
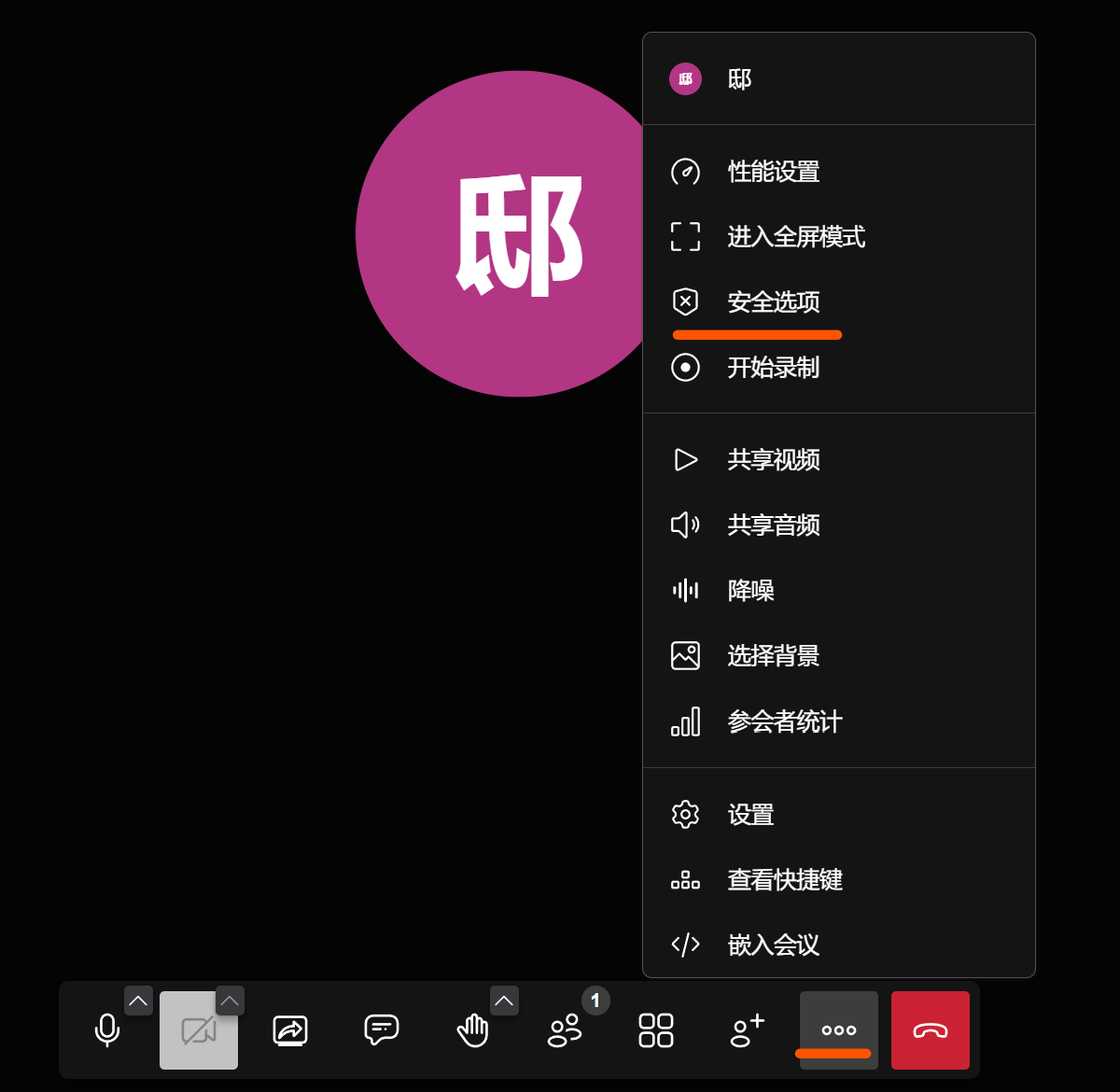
………………………………….
点击 “添加密码”
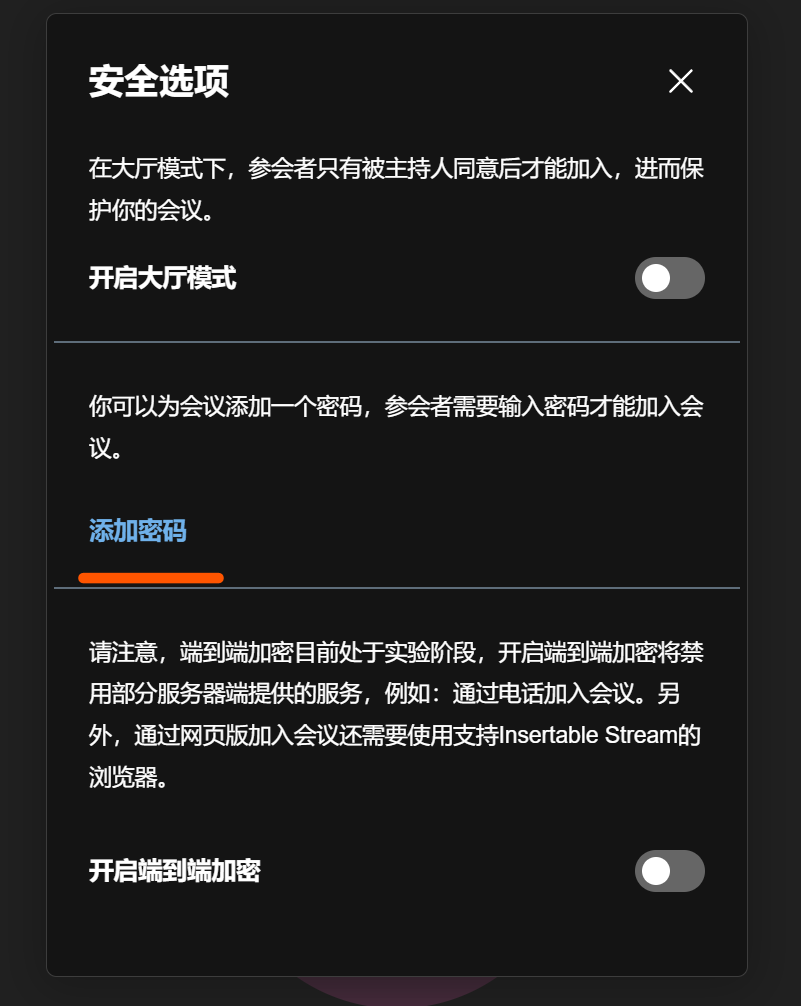
………………………………….
文本框中 输入 密码 后 , 点击“添加”
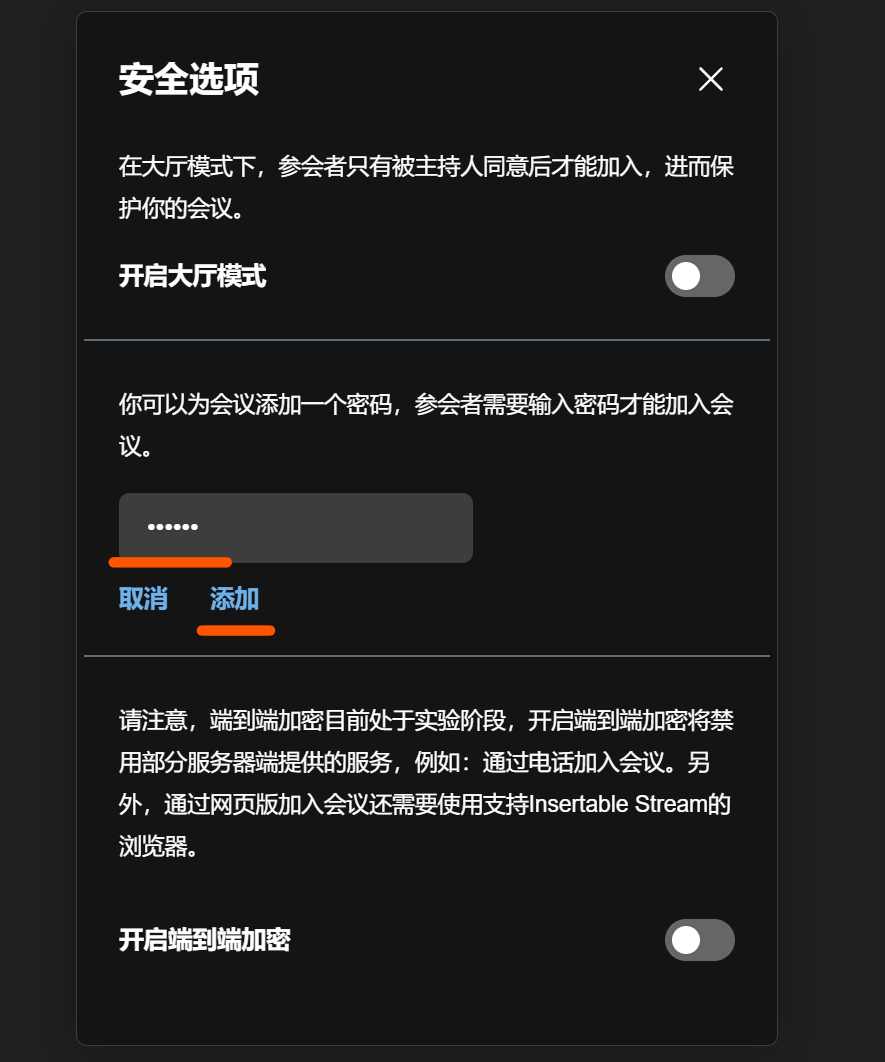
………………………………….
添加密码成功.
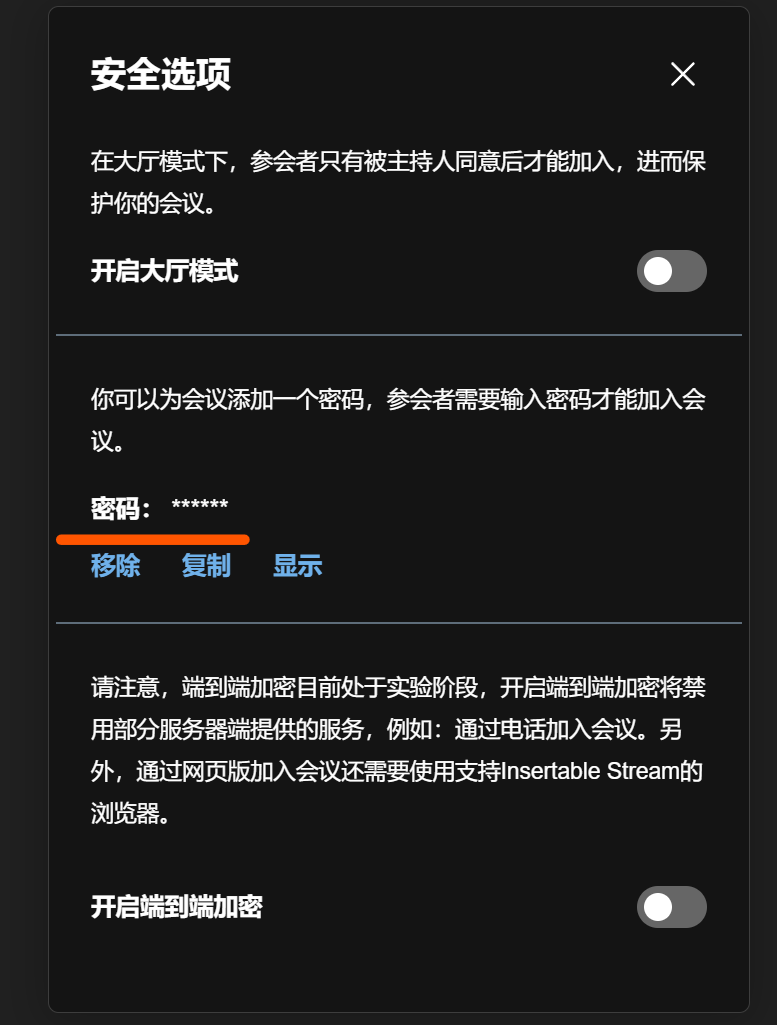
………………………………….
9、会议邀请
如图,点击 邀请 按钮.
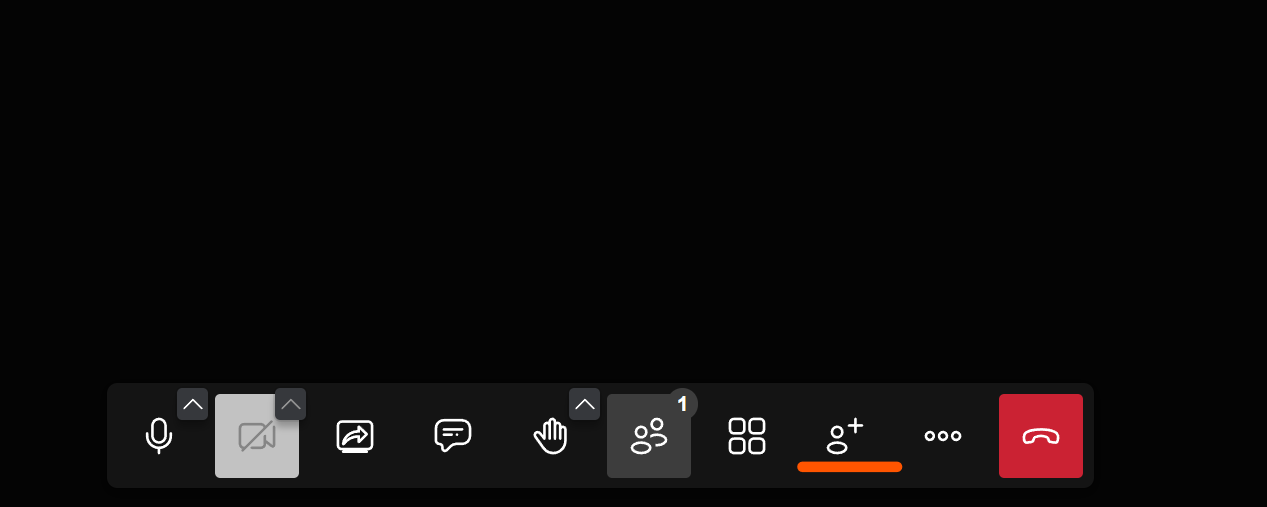
………………………………….
点击复制 按钮 复制 会议 室 链接,发送给 需要参会的人员,并告知 会议室 密码.
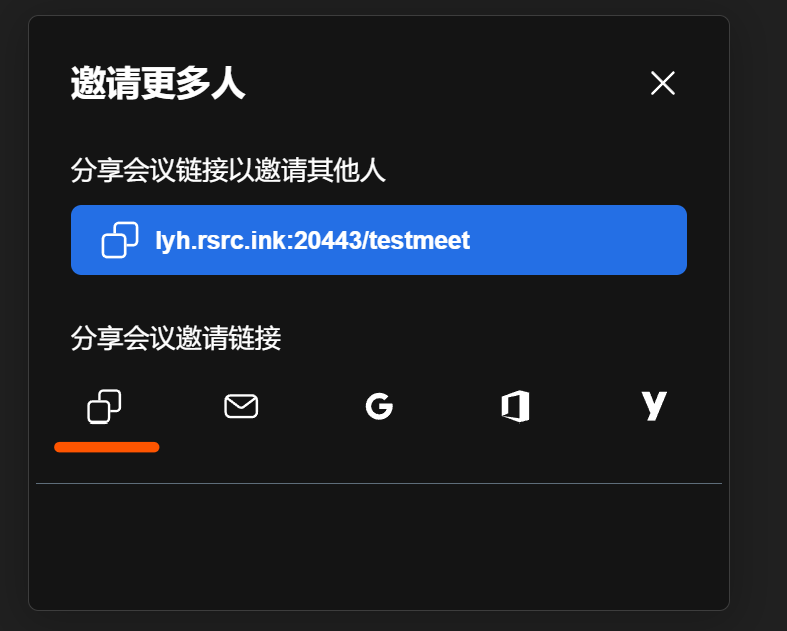
………………………………….
10、在PC电脑 或 手机 WEB 浏览器中 访问 会议室 链接地址.
点击在”浏览器中加入”
………………………………….
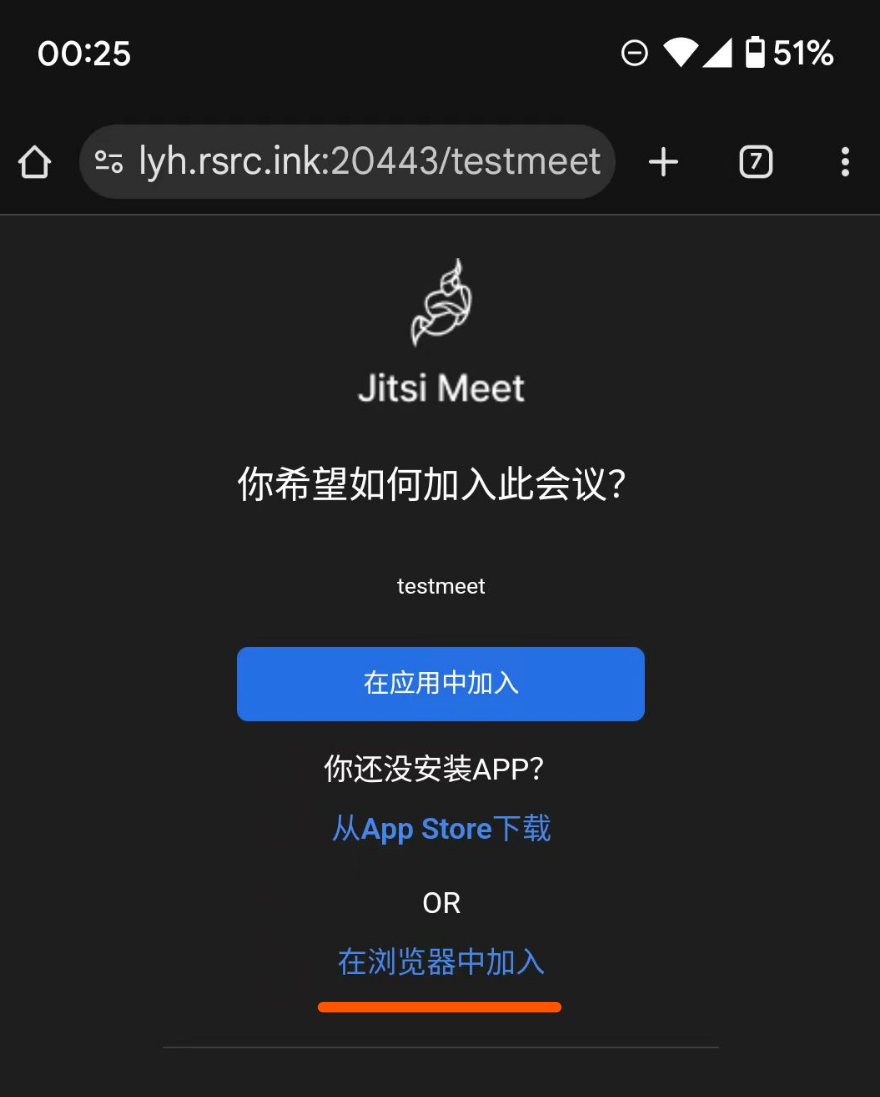
………………………………….
输入会议室密码后,点击”确定” 加入会议.
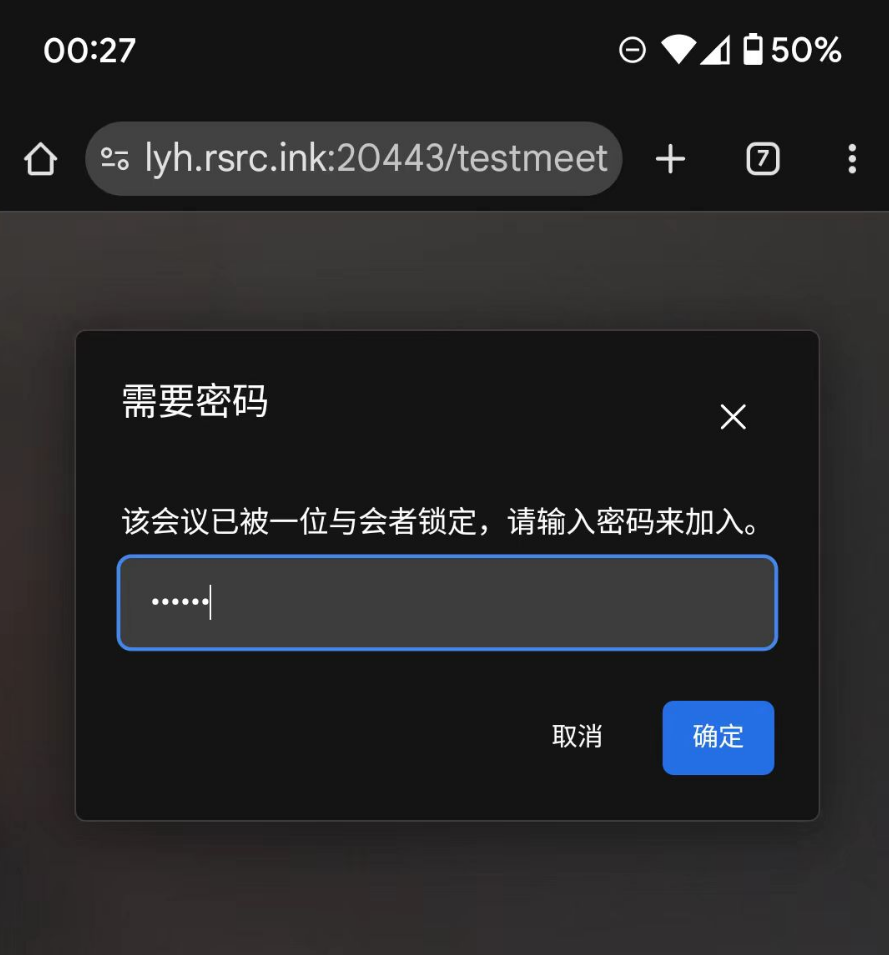
………………………………….
已成功加入会议
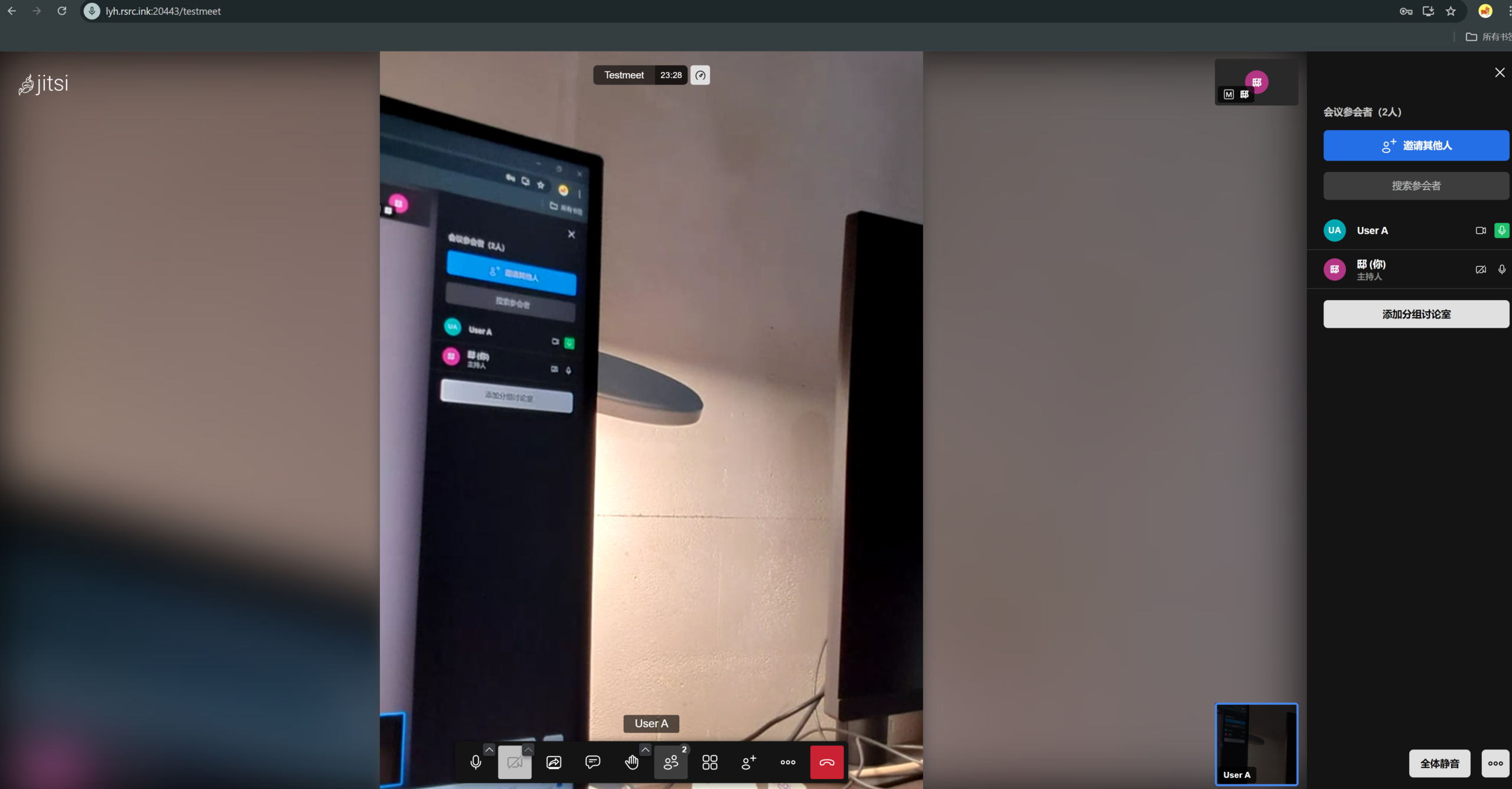
………………………………….
主持人开启共享
点击 共享屏幕 按钮.
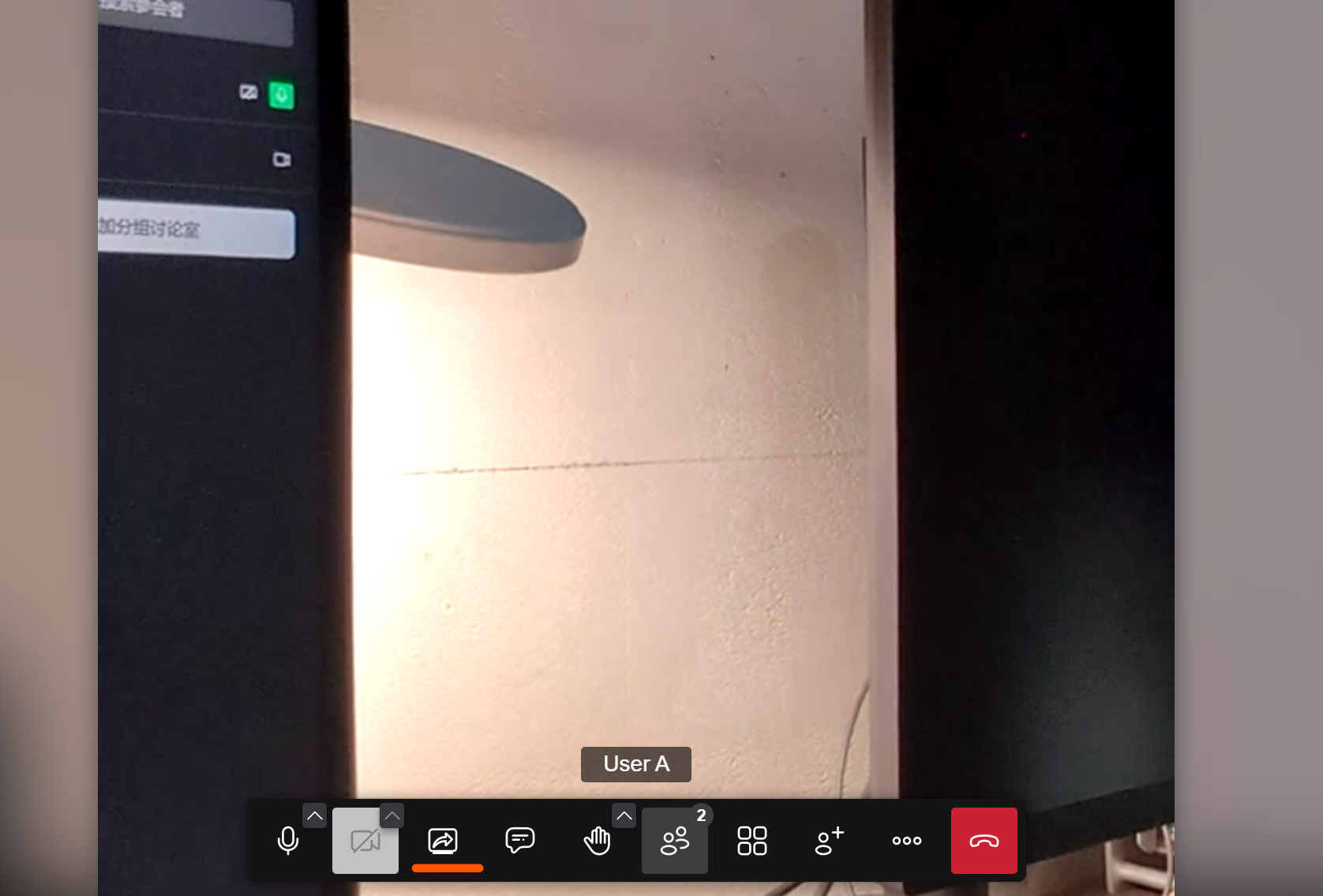
………………………………….
可先 菜单 有 “窗口” ,可共享 指定应用窗口 ,如 ” ppt、微信、 浏览器“等 应用窗口, 也可共享整个 屏幕.
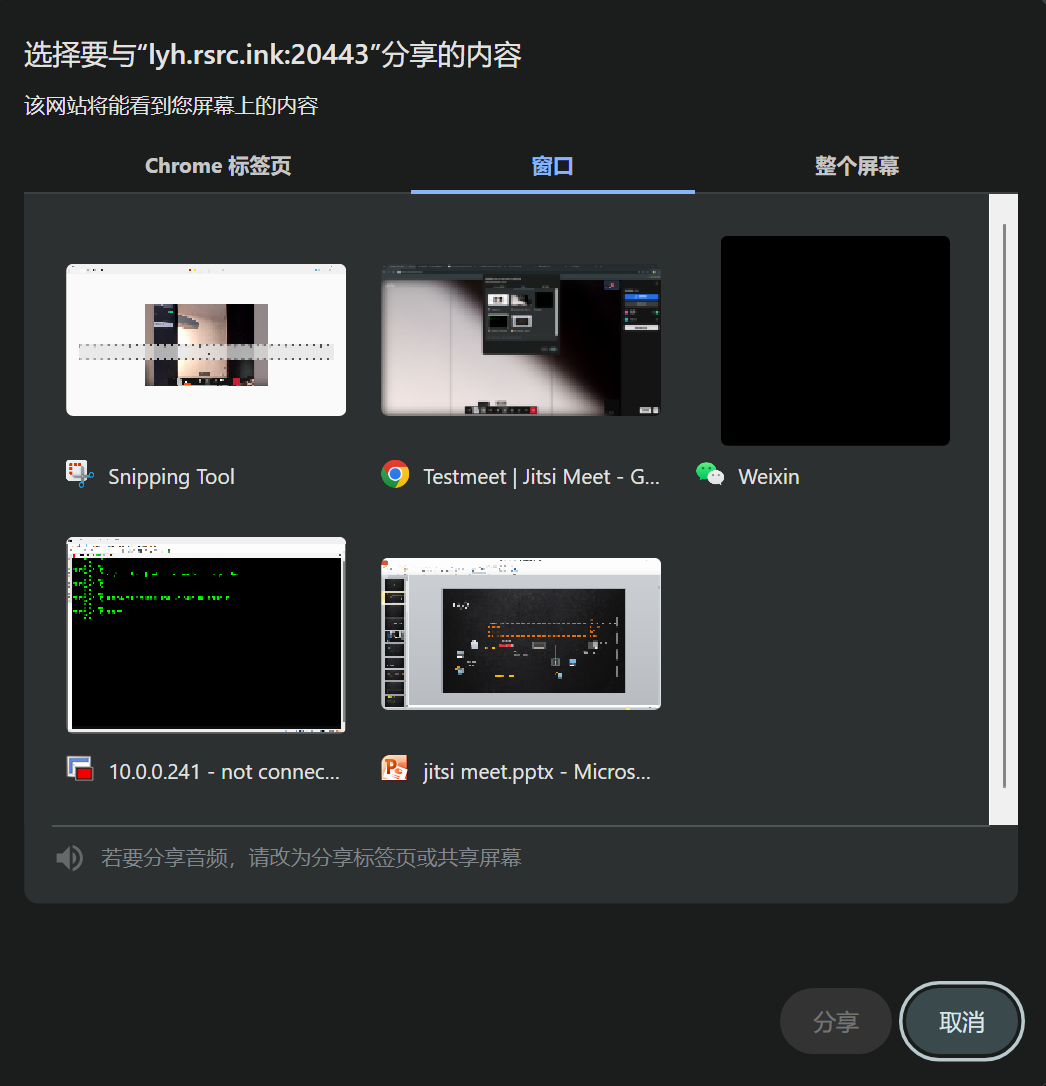
………………………………….
主持人共享屏幕 已共享在 手机端.